Chats of documenten die je permanent wilt verwijderen, kun je bereiken via back-ups of de bestandssectie; de details
WhatsApp-bestanden nemen ruimte in op je mobiel: afbeeldingen, berichten, video’s en audio’s worden opgeslagen in het geheugen van het apparaat en nemen ruimte in beslag. Er is echter een manier om ze te verwijderen en de oorspronkelijke capaciteit terug te krijgen.
Het is belangrijk om te verduidelijken dat er geen mogelijkheid is om toegang te krijgen tot de “prullenbak” van WhatsApp, zoals kan gebeuren met andere applicaties. Dit komt doordat de chatgeschiedenis niet wordt opgeslagen op de servers van de applicatie. Het dichtst in de buurt komt een back-up die de app maakt op de mobiele telefoon, die wordt opgeslagen in Google Drive voor Android-apparaten en in iCloud voor iPhones. Met andere woorden, wanneer een chat of bestand wordt verwijderd, wordt het verwijderd, maar met een nieuwe back-up wordt de verwijdering vastgelegd.
De WhatsApp prullenbak legen om ruimte vrij te maken op je telefoon
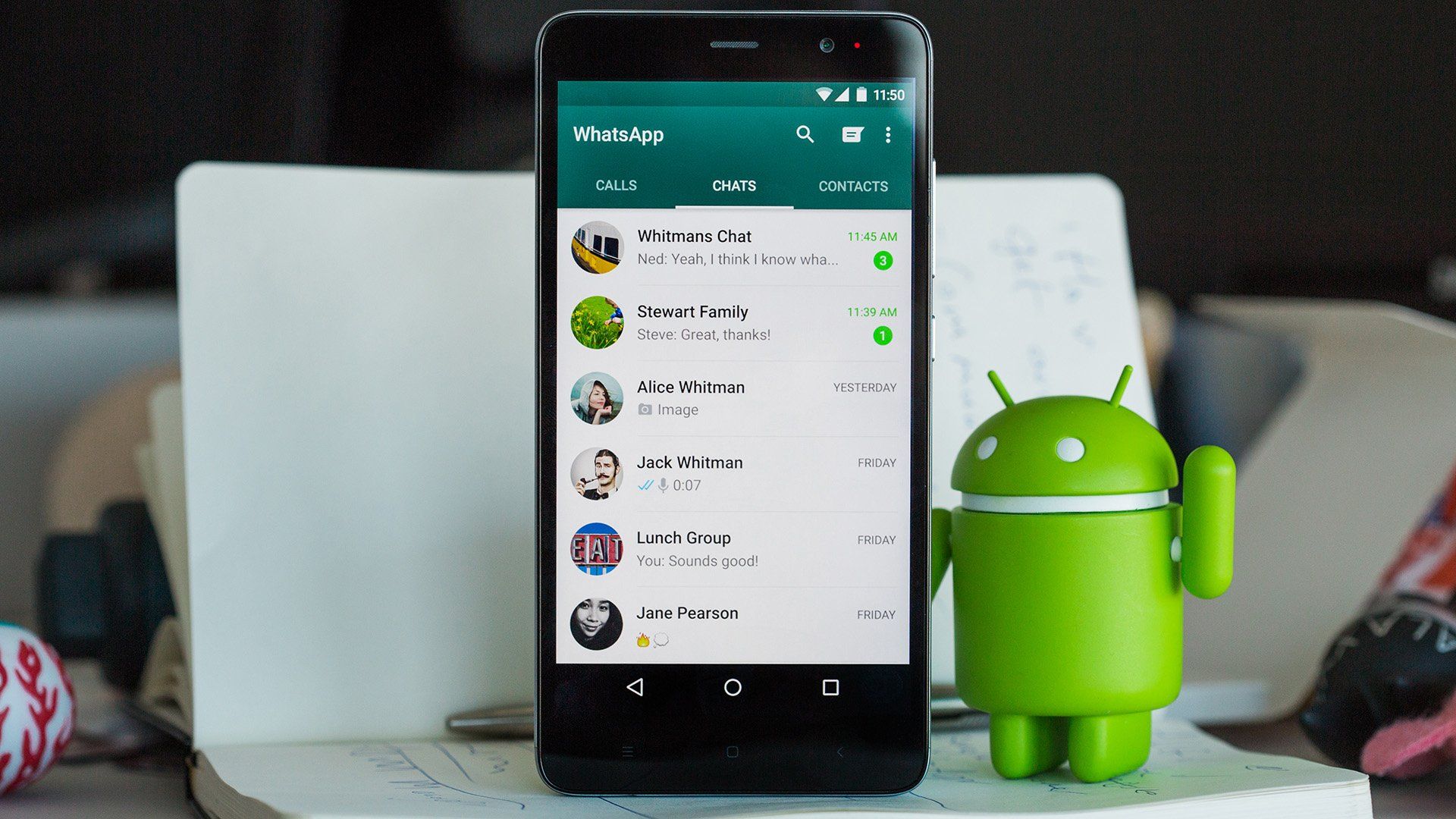
Sommige mensen zoeken naar manieren om bestanden van hun telefoon te verwijderen. De reden hiervoor is dat ze veel geheugenruimte in beslag kunnen nemen, waardoor het apparaat niet goed werkt of trager wordt.
Als oplossing voor dit probleem biedt de app een manier om chats te legen en bestanden te verwijderen voor zowel Android als iPhone. Er is geen prullenbak in WhatsApp, dus een back-up maken van wat er nog over is, is de beste optie voordat je verder gaat.
Een individuele of groepschat legen
- Open in het tabblad Chats de individuele of groepschat die je wilt legen.
- Tik op het pictogram met de drie puntjes of op “Meer” en selecteer de optie “Chat leegmaken”.
- Vink het vakje “Verwijder ook mediabestanden die in deze chat zijn ontvangen uit de galerij van het apparaat” aan of uit.
- Klik op “Chat leegmaken”.
Maak alle chats in één keer leeg.
- > Instellingen > Chats > Chatgeschiedenis. Tik op het pictogram in het tabblad Chats.
- Druk op Alle chats leegmaken.
- Schakel het selectievakje Mediabestanden die in chats zijn ontvangen uit de galerij van uw apparaat verwijderen in of uit en Wis ook kenmerkende berichten uit de galerij van uw apparaat.
- Tik op Chats leegmaken.
Het is belangrijk om op te merken dat deze procedure geen enkele gebruiker uit een groep verwijdert, noch de gesprekken in het tabblad “Chats”. Deze kunnen ook worden hersteld als je er spijt van krijgt, zolang het de meest recente back-up is voordat je de chats leegmaakte, tenzij je er een maakt nadat je alles hebt verwijderd: zodra deze is bijgewerkt, verlies je alle chatgeschiedenis die is gemaakt.
Hoe verwijderde bestanden of documenten herstellen
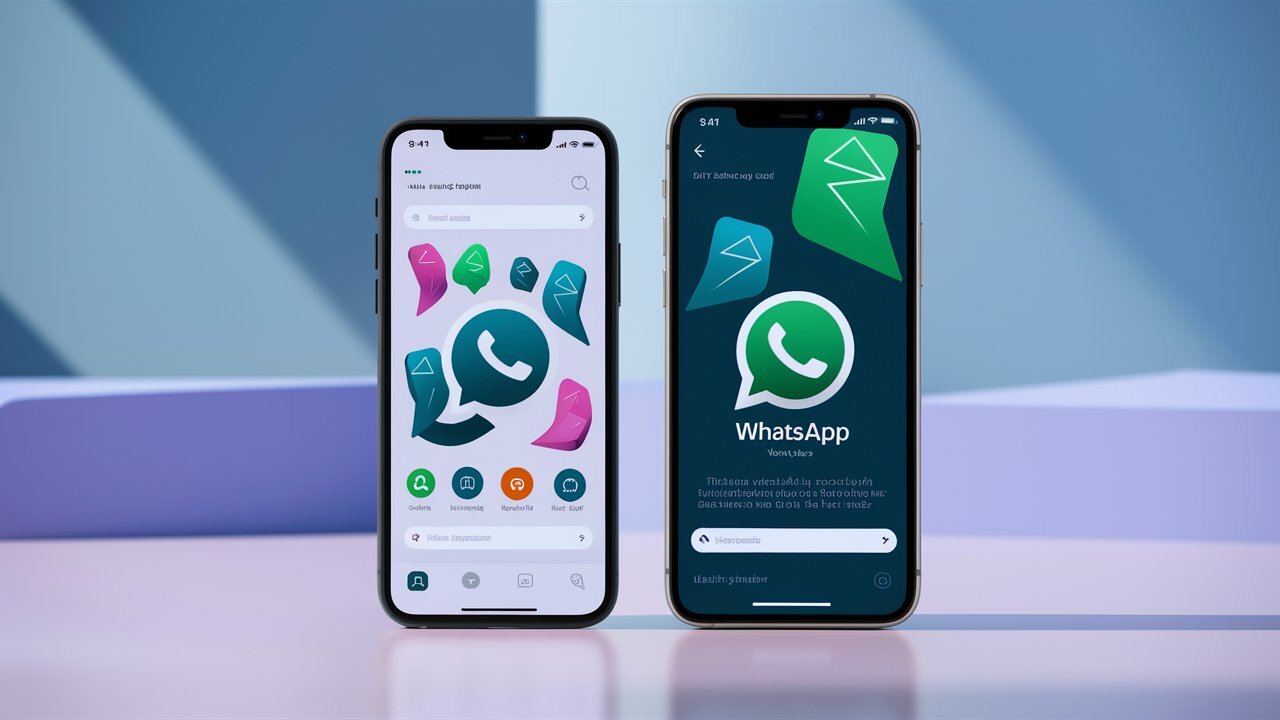
Om je WhatsApp-back-up van Android te vinden, moet je inloggen bij Google Drive. In het menu zie je de optie “Back-ups ” en daar kun je de items vinden die je wilt herstellen, zolang je deze back-up niet eerder hebt bijgewerkt. Dit is ook een optie voor iPhones, maar dan via iCloud. Hiervoor moet je een vergelijkbare procedure volgen als hierboven genoemd.
In ieder geval is het mogelijk om de gesprekken die uit de applicatie zijn verwijderd en alle elementen die erin stonden te herstellen . Hier volgt de stap voor stap om de chatgeschiedenis te herstellen, volgens de officiële website van WhatsApp:
- Verwijder WhatsApp van je telefoon en installeer deze opnieuw.
- Controleer je telefoonnummer en, als je een iPhone hebt, je Apple ID.
- Klik op “Chatgeschiedenis herstellen”.
- Voor extra veiligheid kan je worden gevraagd de identiteit van de gebruiker te verifiëren om je chats te herstellen. Hiervoor stuurt de app een code per sms of telefoontje als je geen tweestapsverificatie of end-to-end versleutelde back-ups hebt geactiveerd.
Op deze manier kun je de verloren gesprekken herstellen. Het is goed om te onthouden dat het voor deze truc extreem belangrijk is om een up-to-date back-up te hebben, omdat deze het laatste dat in de cloud is opgeslagen zal herstellen. Tegelijkertijd is het voor het herstellen van de video’s nodig om de optie “Video’s opnemen” te activeren, zodat ze kunnen worden hersteld.





